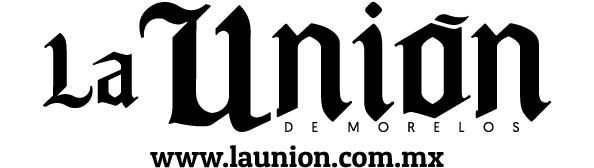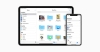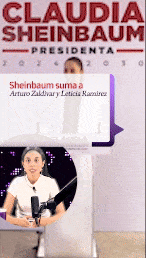Nuestros iPhone y iPad se han convertido en herramientas esenciales para el día a día. Después de todo, no solo podemos usarlos como fuentes de entretenimiento y comunicación, sino también para complementar nuestro flujo de trabajo y estudio. Por esto, es muy importante que ambos dispositivos sean capaces de descargar contenido de internet; pero, ¿cómo encontramos dichos archivos una vez los tenemos?
La respuesta es bastante sencilla, de hecho; solo que en un primer lugar puede ser un poco complicado adaptarse a la gestión de archivos en iPhone o iPad. No obstante, una vez dominado, es bastante fácil. Por esto, solo tienes que seguir este procedimiento para saber cómo encontrar tus descargas en iPhone y iPad.
Conocer cómo aprovechar esta característica no sirve solo para ver los documentos descargados. También podremos liberar un montón de espacio si descubrimos dónde se alojan esos archivos que no sabíamos que podíamos eliminar; básicamente porque desconocíamos su ubicación en primer lugar.
Cómo encontrar tus descargas en iPhone y iPad
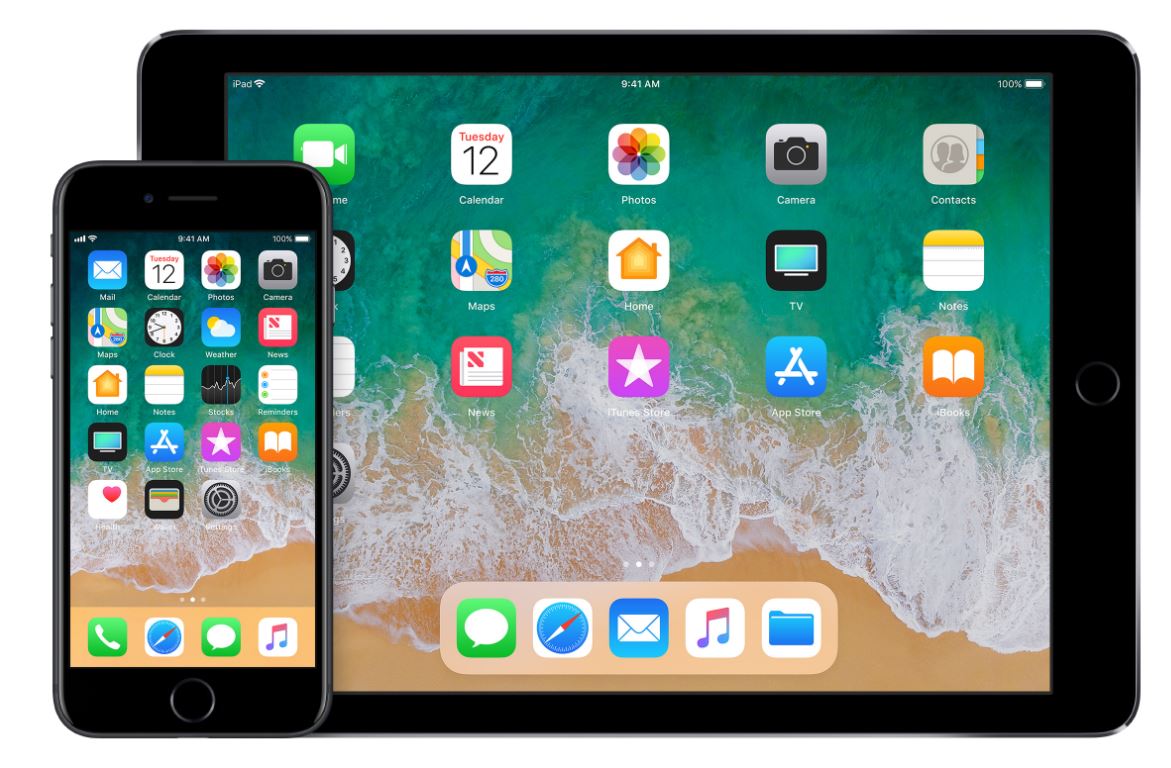
Para comenzar, tu iPhone y iPad deben contar con la versión iOS 12 o superior. Este requisito es indispensable, ya que es la versión en la que Apple incluyó la aplicación Archivos. Esta integración ha sido esencial para el crecimiento de iOS y iPadOS, y con cada nueva versión de ambos sistemas operativos, los de Cupertino se centran en mejorar este apartado.
¿Cómo puedes usar esta app para encontrar tus documentos descargados?
Solo sigue estos pasos en tu iPhone o iPad. El procedimiento es relativamente parecido en ambos dispositivos; así que no tendrás problemas para usar lo aprendido en ambas versiones de la app.
- En tu iPhone o iPad, entra en la app Archivos integrada en tu dispositivo.
- Dirígete a la pestaña Explorar, en caso de que no estés en ella. Para hacerlo, toca el icono de la carpeta en la parte inferior.
- Aquí, verás varias opciones bajo el apartado Ubicaciones.
Cada una de estas opciones corresponde a una sección distinta de tu iPhone.
iPhone/iPad: este será el almacenamiento local de tu dispositivo. Todo lo que se descargue aquí, estará almacenado directamente en tu terminal.
iCloud Drive: por supuesto, este apartado corresponde al almacenamiento en la nube. Todo lo que descargues y almacenes en esta carpeta, se subirá a la nube de Apple. No obstante, si no cuentas con espacio en iCloud, funcionará como una extensión del almacenamiento local.
Otras opciones: en caso de que tengas más servicios en la nube asociados en tu iPhone, podrás verlos aquí también. Entre ellos tenemos a Dropbox, Google Drive, Amazon Drive y más.
Descargas: aquí podrás encontrar los archivos descargados directamente desde el navegador de tu iPhone o iPad.
Este último apartado puedes usarlo para acceder directamente a tus descargas. No obstante, también puedes hacerlo entrando a iCloud Drive y posteriormente a la carpeta Descargas. Ten en cuenta que puedes crear carpetas propias aquí, y usarlas para descargar contenido en cualquiera de ellas cuando quieras.
En caso de que sepas el nombre de lo que quieres buscar, puedes usar la barra de búsquedas en la parte superior de la pantalla.
Cómo usar la app Archivos correctamente
Una vez tengas tus archivos descargados a la vista, puedes llevar a cabo varias acciones con ellos.
Un toque: con un solo toque, podrás previsualizar el contenido de dicho documento.
Larga pulsación: manteniendo pulsado sobre el archivo, se abrirá un menú contextual que te permitirá copiar, cortar y pegar documentos a través de todo iOS y iPadOS. También tienes otras opciones, como renombrar, comprimir, duplicar y etiquetar tus archivos.
Reordenar la vista de tus archivos: si cuentas con iOS o iPadOS 14 y superior, puedes hacerlo tocando en los tres puntos en un círculo ubicado en la parte superior derecha de la pantalla. Aquí, podrás cambiar la previsualización de documentos por listas o íconos; así como también ordenarlos según parámetros como la fecha, nombre, tamaño y más. Si cuentas con iOS 13 y iPadOS 13 o una versión previa, puedes cambiar la visualización usando el icono en la esquina superior derecha, y organizarlos usando "Ordenados por..." en la parte superior de la pantalla.