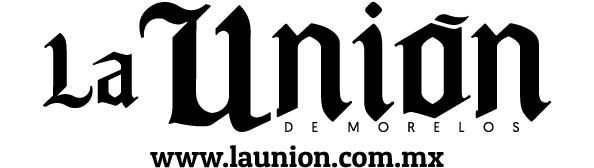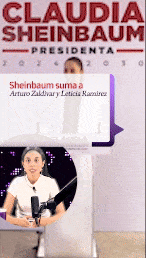Una de las ventajas de los dispositivos Android (tabletas y teléfonos) en comparación con iPhones y iPads es que no están limitados en cuanto al almacenamiento de datos por su memoria interna, ya que cuentan con una entrada en la que insertar una tarjeta SD para seguir guardando fotografías, vídeos, canciones e incluso aplicaciones y otros datos.
Pero no siempre es todo tan fácil en la práctica como en la teoría, y en ocasiones hay aplicaciones que no se dejan copiar a la memoria SD o no guardan bien los datos en esa segunda memoria.
A continuación repasamos las tareas más demandadas, y en ocasiones problemáticas, para gestionar archivos y datos entre la memoria interna y la tarjeta SD en Android.
Comprobar el estado de la tarjeta SD en Android
Cuando nuestro dispositivo Android no consigue leer la tarjeta SD es posible que se deba al mal estado de la misma.
O simplemente que no tengas desactivado el seguro. Fíjate en la pequeña pestaña en el lateral y asegúrate que está desbloqueada según el indicativo de la etiqueta, que varía en cada fabricante.
También es posible que no esté activada. Desde Android, ve a Ajustes > Dispositivo > Almacenamiento y pulsa en Activar tarjeta SD. Desde ahí también podrás desactivar la tarjeta SD.
Otra posibilidad es que la tarjeta SD esté mal formateada o contenga un sistema de archivos problemático. La solución más rápida, aunque perderás los datos guardados en ella, es borrar la tarjeta SD. Basta con ir a Ajustes > Dispositivo > Almacenamiento y pulsar en Borrar tarjeta SD.
Mover o copiar archivos a una tarjeta SD en Android
Normalmente, si la tarjeta SD está colocada en el dispositivo y activada, las apps correspondientes suelen guardar archivos de gran tamaño ahí, como fotografías o vídeos.
Para asegurarnos de ello, puedes ir a Ajustes > Almacenamiento y en Tarjeta SD verás un gráfico o un indicativo numérico del espacio libre y ocupado así como en qué tipo de archivos empleas la tarjeta (aplicaciones, imágenes, vídeos, audio, descargas…).
Por defecto, Android como mucho te permite eliminar esos archivos o guardarlos en la nube de Google a través de Google Drive. En el segundo caso deberás descargar e instalar la app oficial. En el caso de las fotografías, puedes optar por Google Fotos, que además de copiarlas a Drive te permite editarlas.
Para eliminar archivos, deberás ir a Ajustes > Dispositivo > Almacenamiento > Administrar almacenamiento > Liberar espacio y seleccionar cada elemento marcando la casilla vacía.
En caso que quieras mover o copiar los archivos, en vez de borrarlos, de la memoria interna a la tarjeta SD en Android, necesitarás una herramienta tipo ASTRO o ES Explorador de archivos.
Las hay para todos los gustos y sirven para ver el contenido que tienes guardado tanto en la memoria interna como en la tarjeta SD, moverlo, copiarlo, compartirlo o subirlo a la red.
Mover o copiar aplicaciones a una tarjeta SD en Android
Otro gran problema con que nos podemos encontrar es que cierta aplicación ocupe demasiado espacio en la memoria interna, en especial apps que usamos mucho como WhatsApp, Facebook o Twitter o juegos, que suelen ser de gran tamaño en cuanto a megabytes.
Normalmente puedes ir a Ajustes > Aplicaciones y al pulsar en una app, verás un botón del estilo Mover a la tarjeta SD. Las apps más populares suelen permitir esta opción y te ahorrará espacio en la memoria interna.
Y si alguna app se te resiste o da problemas al copiarla desde la configuración de Android, prueba con un explorador de archivos como los que he mencionado antes.
Más información | Hipertextual